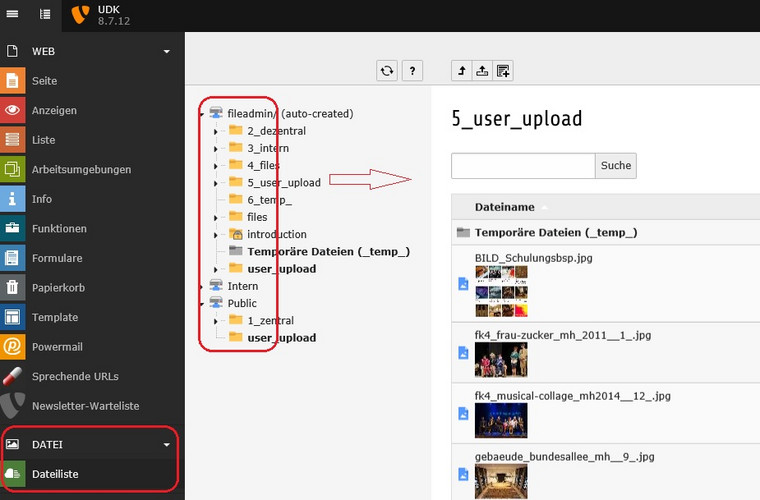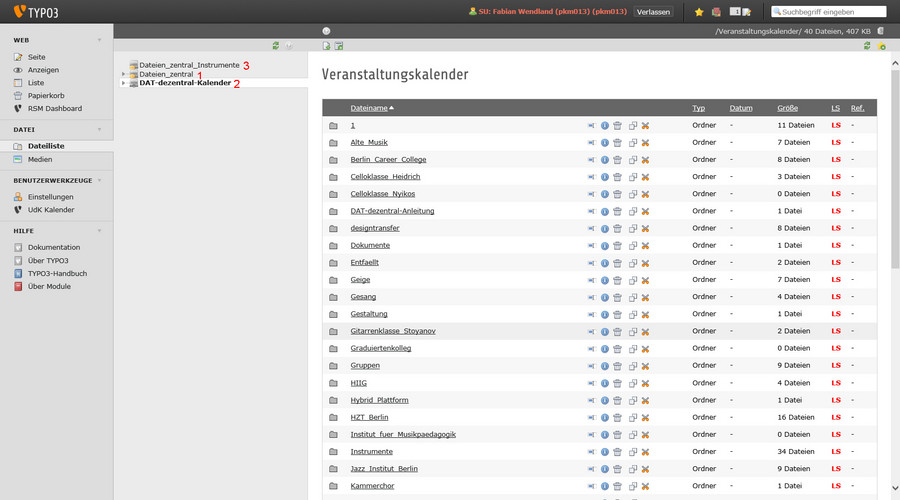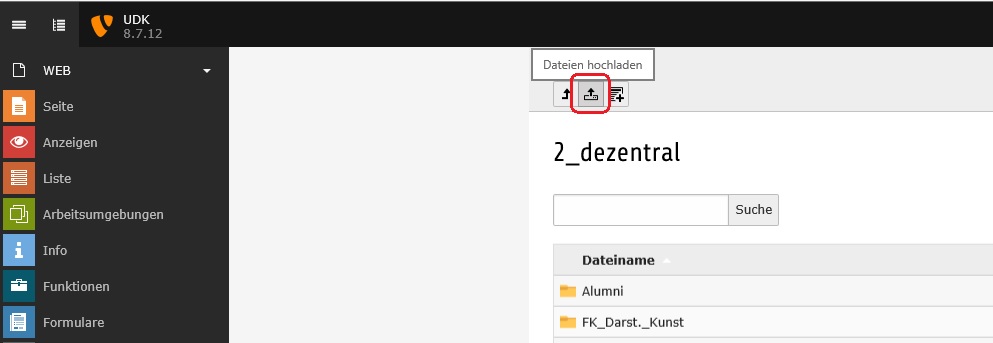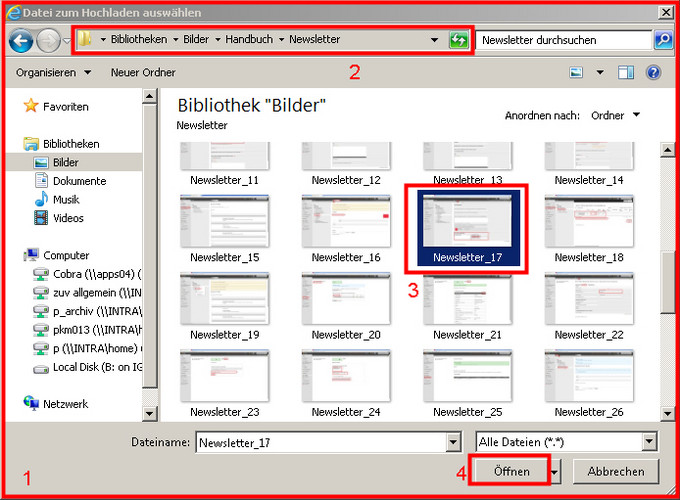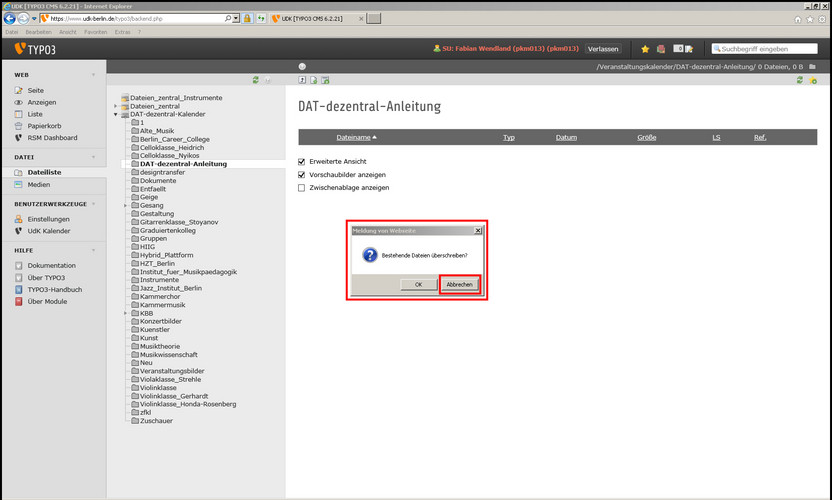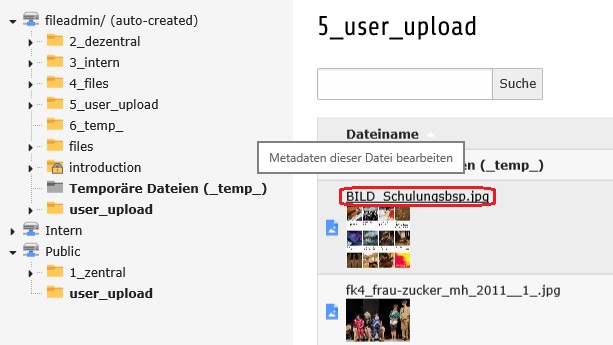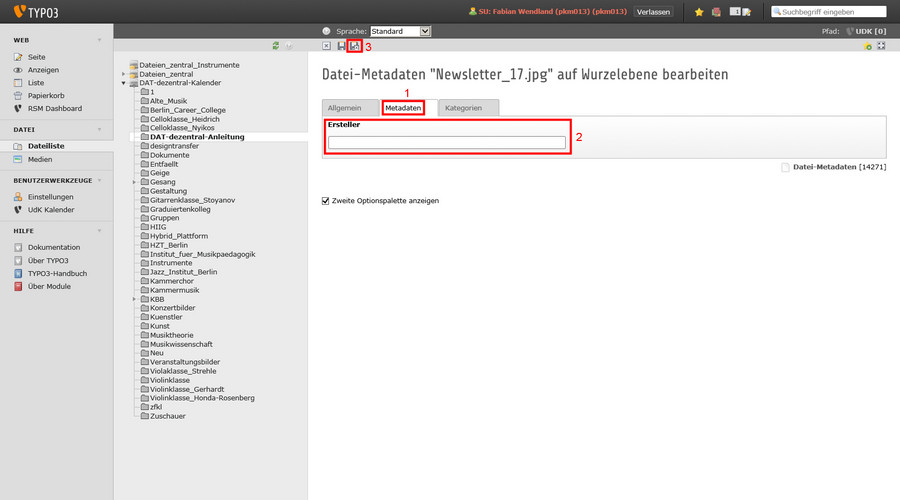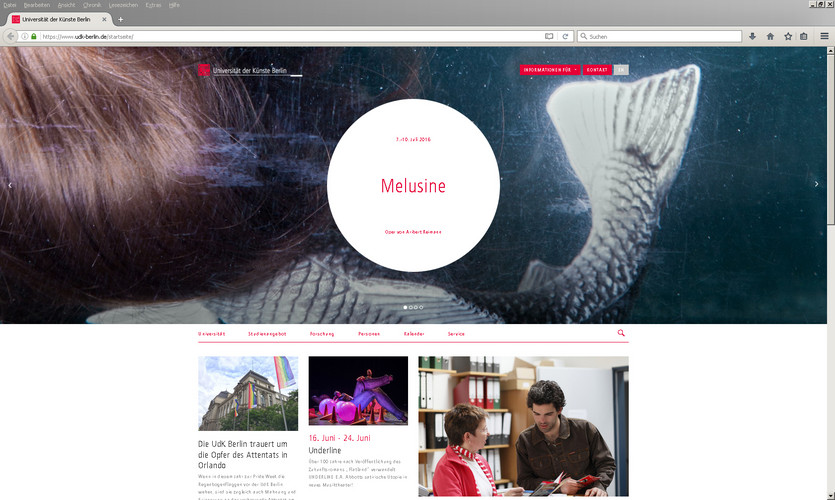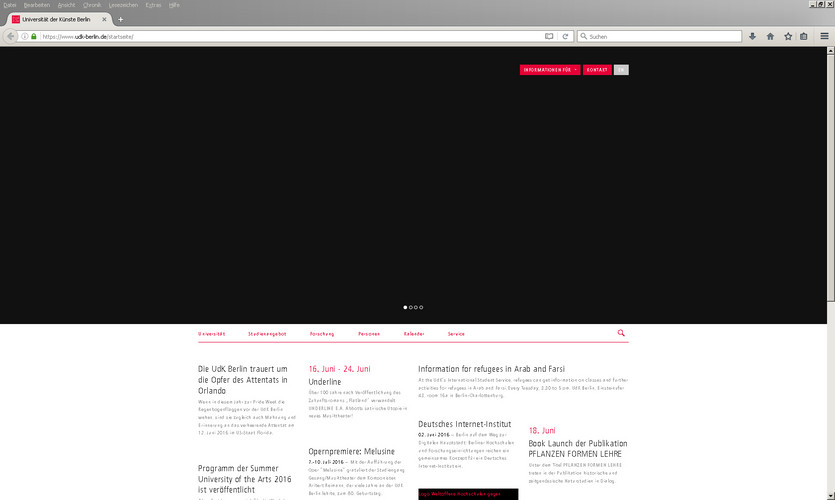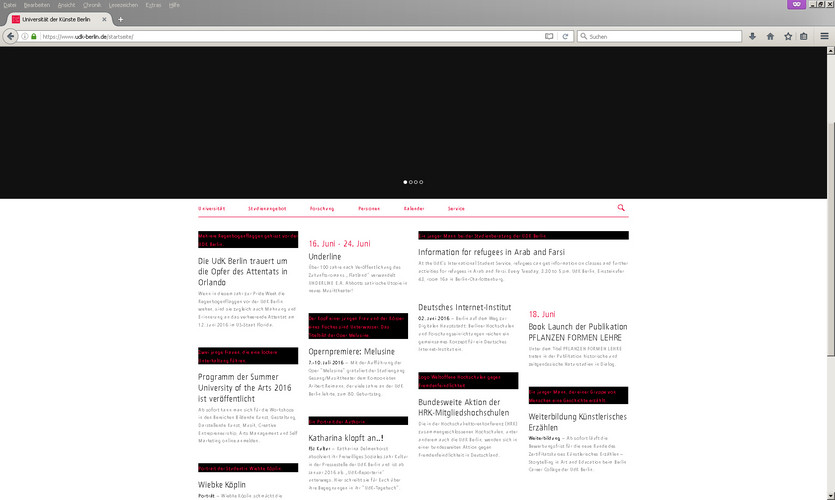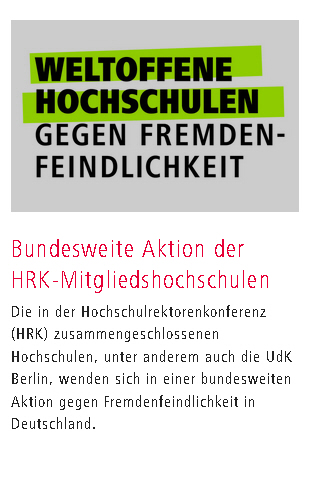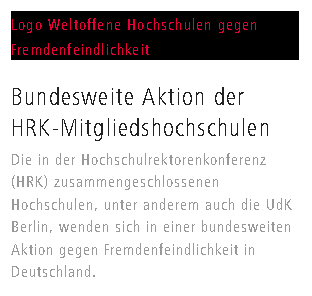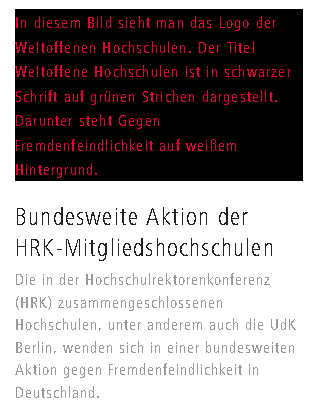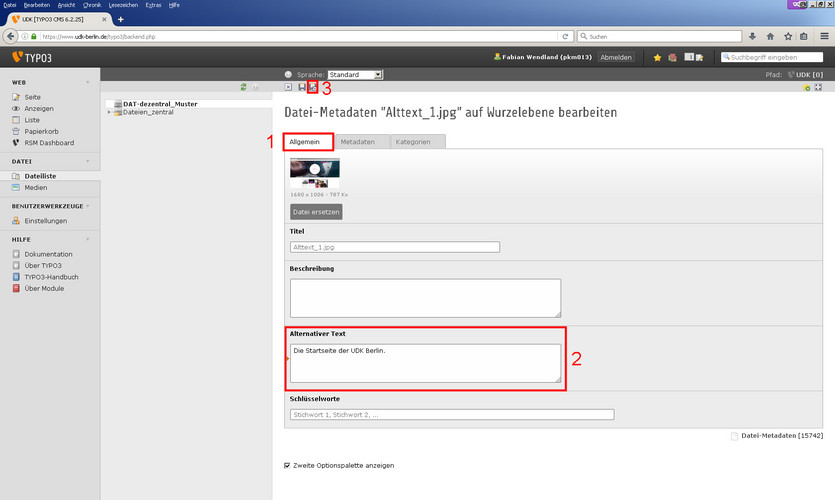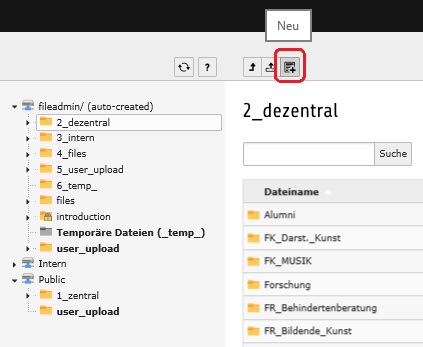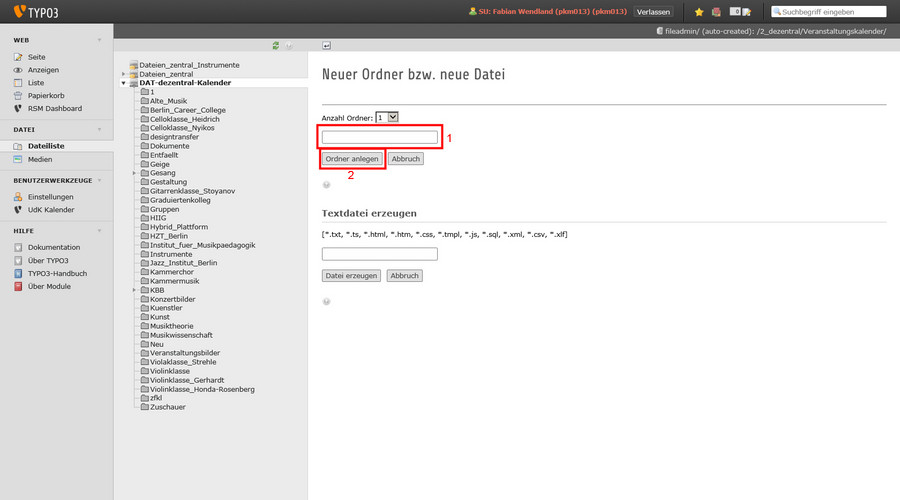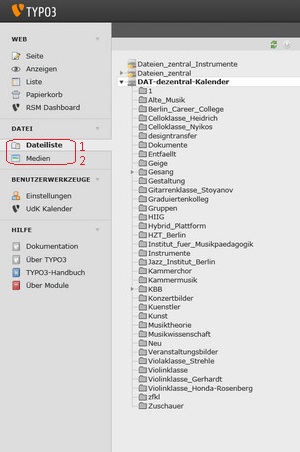8 Dateiliste: Umgang mit Bildern und Downloads
Einführung - Was sind Dateien?
Bevor wir uns anschauen, wie wir Dateien hochladen können, sollten wir erst einmal erklären, was wir als Dateien klassifizieren. Zum Einen hätten wir da Bilder. Bildformate, die akzeptiert werden, sind JPGs und PNGs. Standardmäßig werden Ihre Fotos, die Sie mit einer Kamera schießen, als JPGs gespeichert. Grundsätzlich müssen Sie sich hierum keine Gedanken machen. Dazu gibt es dann noch PDFs und MP3s, die Sie hochladen können.
Dateien - Wie groß darf meine Datei sein?
Um zu verhindern, dass die Website im Laufe der Zeit unglaublich langsam wird, haben wir eine Begrenzung von Dateigrößen im TYPO3. Deswegen dürfen Dateien nicht größer als 10MB sein. Sollte Ihre Datei größer als 10MB sein, wird diese vom System nicht akzeptiert und Sie erhalten eine Fehlermeldung.
Datei - Erste Schritte
Um nun eine Datei hochzuladen, gehen wir wie folgt vor: Wir klicken auf Dateiliste(1) unter Datei(2) auf der linken Seite, damit sich rechts eine neue Ansicht öffnet:
In der neuen Ansicht sehen Sie nun mehrere Ordner. Egal für welche Seite oder Veranstaltung Sie zuständig sind, Sie werden immer den Ordner "Dateien_zentral"(1) sehen und mindestens einen Ordner, der "DAT-dezentral" und dazu dann den Namen ihrer Seite oder eben des Kalenders(2). Kalenderredakteure sehen zusätzlich den Ordner "Dateien_zentral_Instrumente"(3).
Was bedeuten diese Bezeichnungen eigentlich und was bedeuten die gelben Symbole vor den Zentralordnern?
Zentral bedeutet, dass diese Ordner von der Zentralredaktion im ZUV gepflegt werden. Dort liegen auch viele Fotos aus unserem Fotoarchiv. Alle Fotos, die dort liegen, können Sie sich anschauen und auch verwenden. Sie können diese Fotos sogar runterladen, aber Sie können keine Fotos in zentralen Ordnern hochladen und genau deswegen ist auch das gelbe Symbol davor.
Wofür steht dann DAT-dezental? DAT steht für Dateien, wie beim zentralen Ordner. "dezentral" bedeutet, dass diese Ordner nicht von der Zentralredaktion verwaltet werden, sondern von Ihnen selber. Sie sind für die Inhalte dieser Ordner zuständig!
Dateiliste - Hochladen von Dateien.
Sie möchten nun (zum Beispiel) Bilder hochladen und haben die Dateiliste bereits ausgewählt. Wählen Sie nun Ihren dezentralen Ordner(1) aus. Falls Sie Kalenderredakteur sind: Klappen Sie den Ordner "DAT-dezentral-Kalender" mit dem grauen Pfeil links des Ordners auf. Dort wählen Sie dann Ihren Ordner, den wir während der Schulung erstellt haben. Nun wird Ihnen auf der rechten Seite(2) entweder ein leeres Feld(falls Sie noch keine Dateien hochgeladen haben) angezeigt oder Ihnen werden die bereits hochgeladenen Bilder angezeigt. Um nun ein neues Bild hochzuladen, klicken Sie auf das Blatt Papier mit dem grünen Pfeil, der nach oben zeigt(3):
Ein neues Fenster öffnet sich(1). Hier können Sie nun das Bild von Ihrem Computer auswählen(2), welches Sie hochladen möchten(3). Haben Sie Ihr Bild ausgewählt, klicken Sie abschließend auf "öffnen"(4).
HINWEIS: Sie können auch mehrere Dateien auf einmal hochladen. Dazu halten Sie eine der beiden "STRG"-Tasten auf Ihrer Tastatur gedrückt und klicken Sie mit der linken Maustaste auf die gewünschten Bilder. Abschließend klicken Sie auch "öffnen". Im Anschluss öffnet sich ein kleines Fenster. Dort grundsätzlich Abbrechen drücken. Die Datei wird dennoch hochgeladen.
Dateiliste - Copyright
Bevor wir das von uns hochgeladene Bild verwenden dürfen und können, müssen wir dem TYPO3-System noch sagen, wer das Bild aufgenommen hat. Hierzu klicken wir, nachdem wir das Bild/die Bilder hochgeladen haben, erneut auf den Ordner, in den wir es hochgeladen haben (oder laden die Seite alternativ mit F5 neu), und dann auf den Titel der Bilddatei, um die Optionen für das ausgewählte Bild zu öffnen.
In der neuen Eingabemaske klicken wir nun auf den Reiter "Metadaten"(1). Im Feld "Ersteller"(2) geben wir nun den Namen des Fotografen, der Agentur oder der Person an, die das Bild geschossen oder kreiert hat.
Abschließend speichern und schließen Sie(3) das Fenster.
HINWEIS: Das Hinzufügen des "Copyright-Symboles" ist nicht nötig.
Dateiliste - Was ist Alternativtext?
Der Alternativtext hat eine erklärende Funktion. Menschen die nicht sehen können und Menschen, die keine Bilder laden können (schlechtes Internet, mobiles Internet, deaktiviert im Browser) haben grundlegend keine Möglichkeit, die Bilder einer Website zu sehen. Wenn man aber einen Alternativtext einpflegt, dann dient dieser als Alternative für das Bild, also eine Ausweichmöglichkeit für das Bild.
WICHTIG: Wir als Universität in Deutschland sind gesetzlich verpflichtet jedes Bild mit einem Alternativtext zu versehen. Im BGG und im BITV 2.0 werden sowohl die Institutionen beschrieben, die davon betroffen sind, als auch, welche Verantwortung jene Institutionen tragen, um für einen behindertengerechten Internetauftritt zu sorgen.
Dateiliste - Wie schreibe ich Alternativtexte?
Es gibt ein paar einfache, dennoch hilfreiche Richtlinien, die man befolgen sollte, wenn man Alternativtexte schreibt.
1. Schreiben Sie nie mehr als einen Satz. Kurz und knackig lautet hier die Devise!
2. Benutzen Sie einfache Wörter. Ein Computerprogramm liest blinden Menschen den Alternativtext vor, einfache Wörter mit wenigen Silben liest eine Computerstimme verständlicher vor!
3. Beschreiben Sie das Bild.
4. Fangen Sie den Satz niemals mit "In dem Bild sieht man..." an. Das Programm weiß, dass das ein Bild ist!
Es werden noch Beispiele folgen, die Ihnen eine Richtung geben werden, wie Sie erfolgreich Alternativtexte schreiben, aber vorher schauen wir uns mal den Unterschied an, den ein Alternativtext ausrichten kann! Hierbei handelt es sich um eine Bildergalerie!
Wie Sie erkennen, werden die Alternativtexte auf schwarzem Hintergrund angezeigt. Wichtig ist, dass Sie in den Alternativtext schreiben, was das Bild aussagen soll. Nehmen wir als Beispiel "Katharina Klopft An..!". Standardmäßig wird bei dem Teaser ein Portrait von der Authorin der Kolumne angezeigt. Sie sollen also nicht jedes einzelne Detail des Portraits beschreiben. Eine Aussage darüber, dass es sich um ein Portrait des Authorin handelt, reicht aus.
Dateiliste - Wie pflege ich Alternativtexte ein?
Da wir den theoretischen Teil hinter uns haben, kommen wir abschließend zum technischen Teil. Klicken Sie auf Dateiliste(1), wählen Sie Ihren Ordner aus(2) und klicken Sie auf den Stift(3) zum Bearbeiten der Metainformationen des jeweiligen Bildes.
Stellen Sie sicher, dass der Reiter Allgemein(1) ausgewählt ist. Im Textfeld "Alternativer Text"(2) geben Sie Ihren Alternativtext ein. Abschließend speichern Sie(3).
Dateiliste - Wie bringe ich Struktur in meinen Ordner?
Sie wollen für den Bereich, für den Sie verantwortlich sind, Bilder, PDFs und unter Umständen sogar MP3s hochladen. Vielleicht wollen Sie auch einfach nur mehr Struktur in Ihrem Ordner haben. Dafür können Sie sogenannte Unterordner erstellen. Stellen Sie sich Ihren DAT-dezentral als Ihren Aktenschrank vor, die Unterordner wären dann einzelne Akten in jenem Schrank.
Wir befinden uns dafür wieder in Dateiliste(1) und wählen unseren Ordner aus(2). Nun klicken Sie auf "Neu"(3), um einen neuen Unterordner innerhalb Ihres momentan ausgewählten Ordners zu erstellen.
Nun geben Sie lediglich den Namen Ihres Unterordners(1) ein und klicken auf "Ordner anlegen"(2). Nun sollte Ihr neuer Unterordner bereits sichtbar sein!