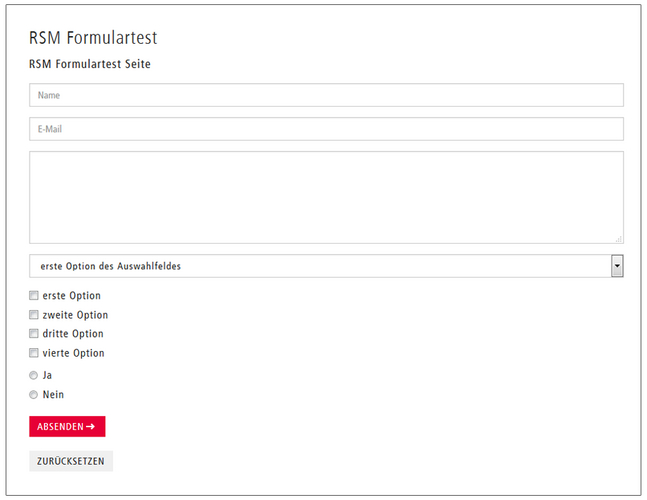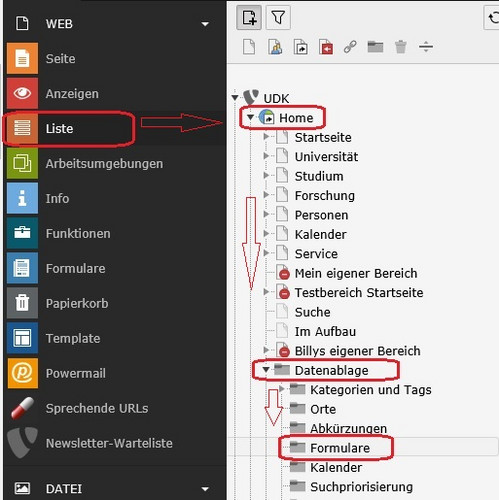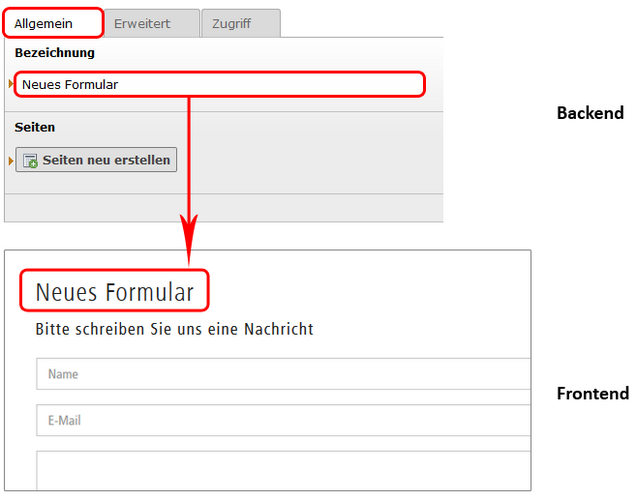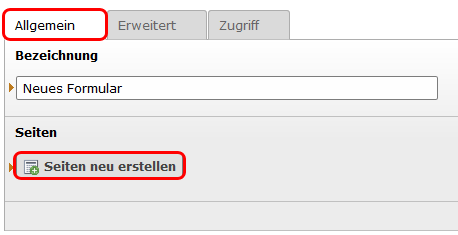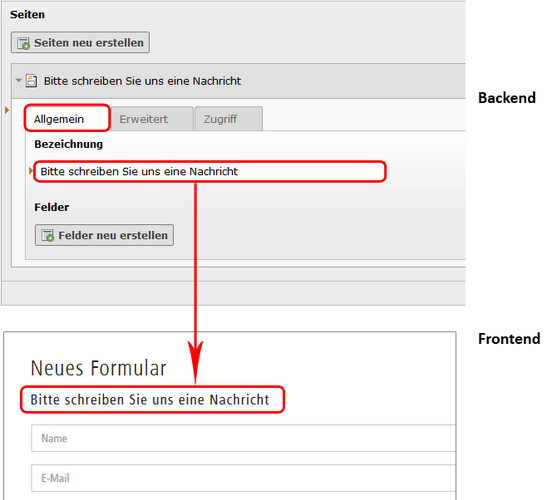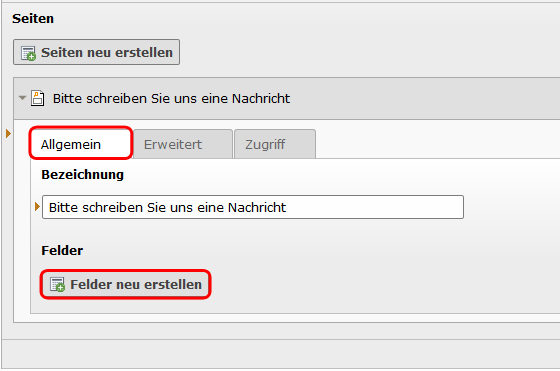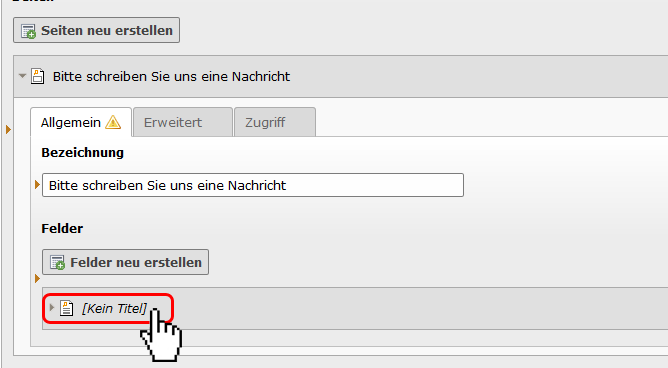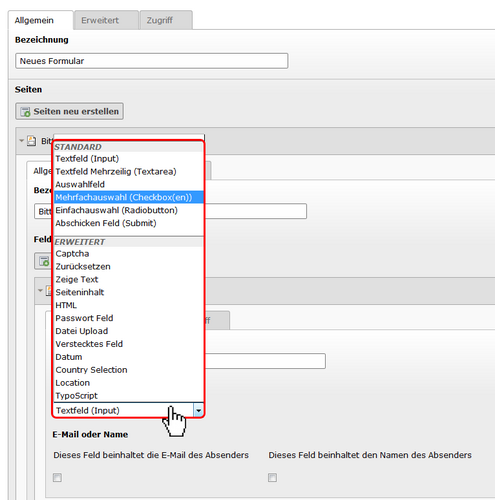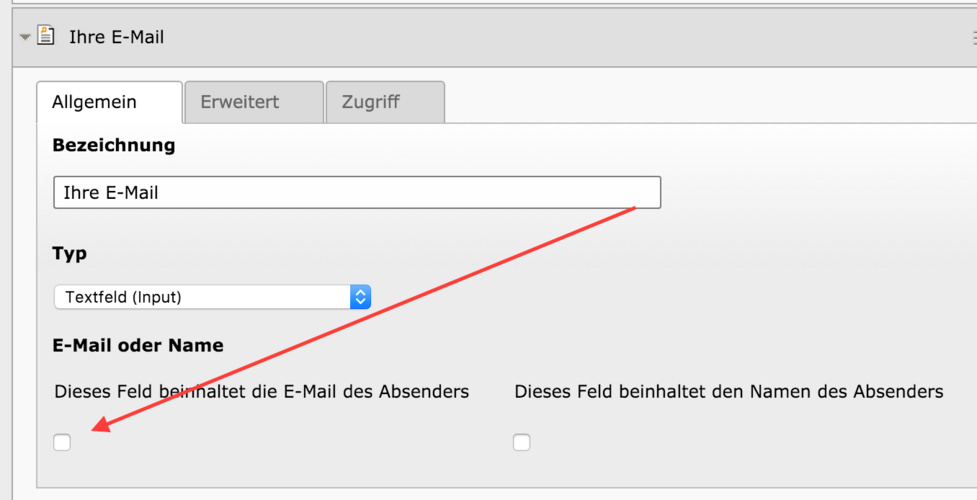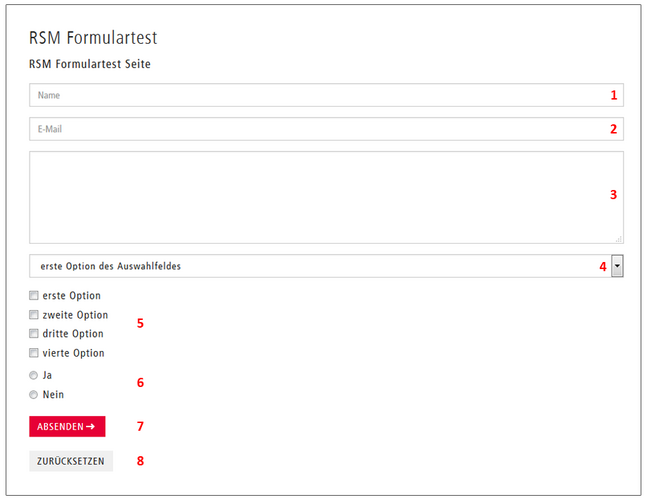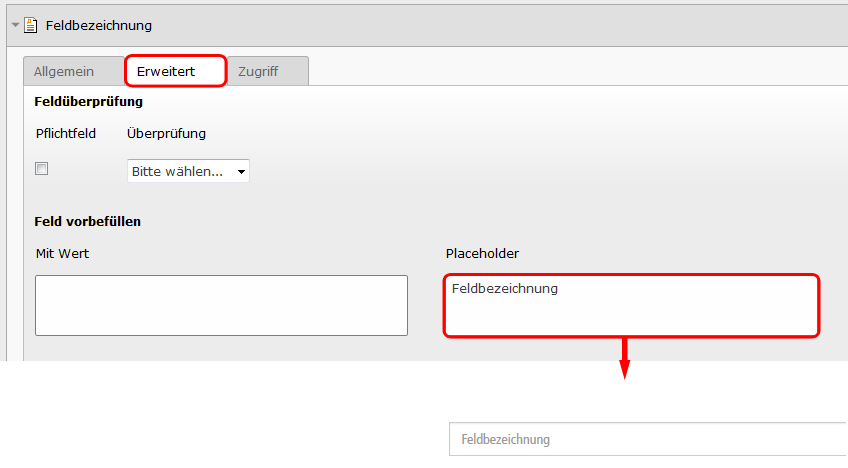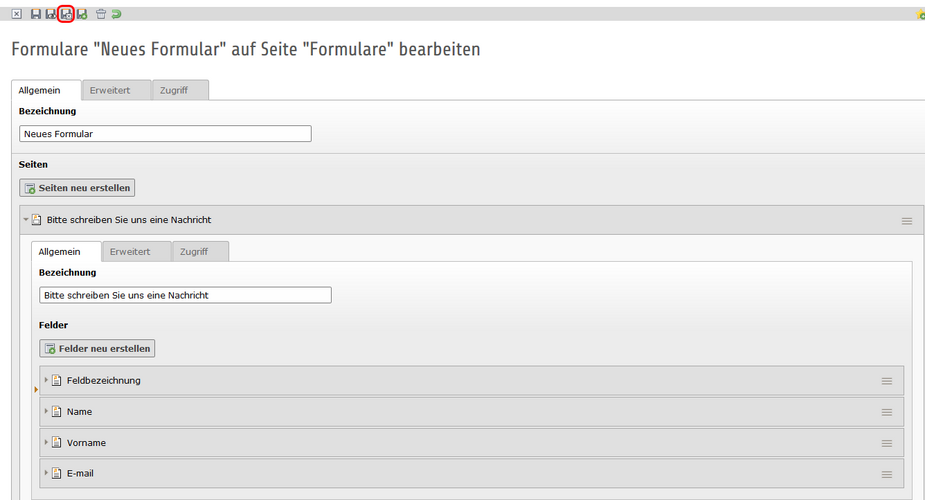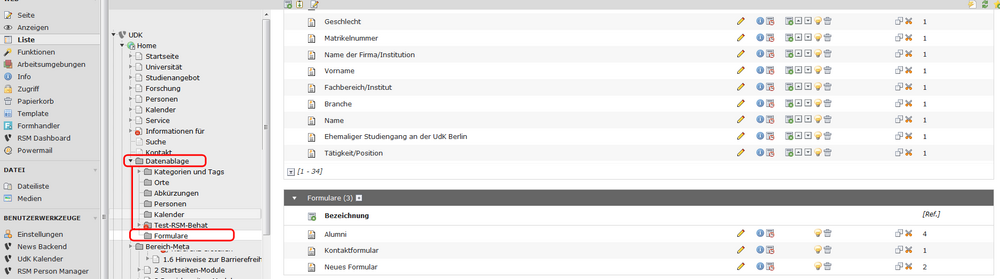10.1 Neues Formular bauen
Zuerst wird empfohlen, zu schauen, ob nicht bereits ein passendes Formular vorhanden ist (z.B. Kontaktformular).
Dazu klicken Sie das Ansichtsmodul "Liste" an und wählen anschließend im Seitenbaum den Ordner DATENABLAGE -> FORMULAR aus.
Absender E-Mail und Name
Folgende Feldtypen stehen Ihnen für das Anlegen eines Formulars zur Verfügung:
1. + 2. Textfeld (Input)
3. Textfeld Mehrzeilig (Textarea)
4. Auswahlfeld (Pull Down Menü)
5. Checkboxen (Mehrfachauswahl)
6. Radiobuttons (Einfachauswahl)
7. Absendebutton
8. Zurücksendebutton
Abschließend können Sie das Formular auf der Seite einfügen, lesen Sie dazu im Abschnitt "Formular auf Seite einfügen" weiter