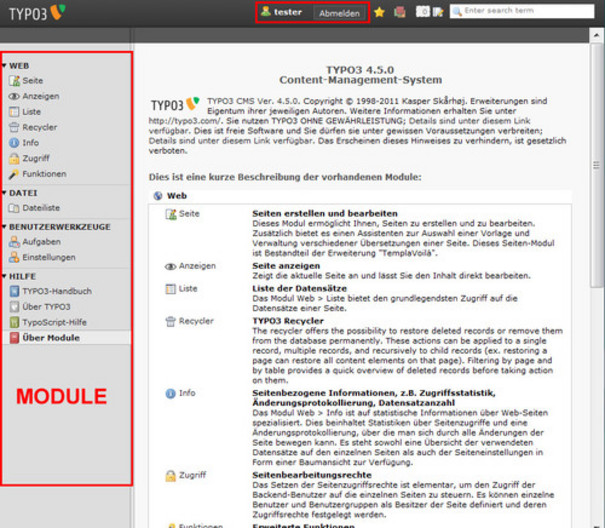
Handbuch Inhaltsverzeichnis
Inhaltsverzeichnis
Über das Kartenmodul können Marker auf einer Karte angelegt werden. Diese Karte kann auf jeder Detailseite platziert werden.
Die Marker können:
Die Koordinaten der Orte werden automatisch über die eingegebene Adresse über google maps generiert. Um einen Markerpunkt zu verschieben, müssen die Latitidinal- und Longitutinal-Koordinaten angepasst werden.
Um die Kooridnaten zu ermitteln empfehlen wir die Seite www.itouchmap.com.
Falls Ihre Ansicht z.B. farblich von der im Handbuch abweicht, liegt dies lediglich an verschiedenen Versionen von Typo. Die Aktionen der Symbole bleiben gleich.