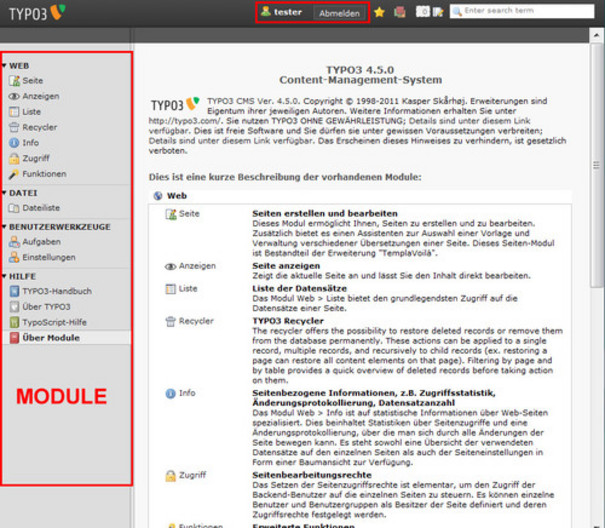
Handbuch Inhaltsverzeichnis
Inhaltsverzeichnis
Um ein Bild oder eine Bildgalerie zu erzeugen, wird das Content Element BILD ODER GALERIE verwendet.
In diesem Element können entweder ein bis mehrere Einzelbilder eingebunden oder ein ganzer Ordner aus der Dateiliste zugewiesen werden.
Das Content Element BILD ODER GALERIE verarbeitet Bilddateien mit folgenden Endungen:
Damit Bilder layoutgerecht und auf jedem Endgerät optimal angezeigt werden, sollten die Bilder in der Mindestgröße von 1600 Pixel (Format 16:9) der kürzestens Seite eingebunden werden.
HINWEIS:
Bevor eine oder mehrere Bilder in einer Galerie eingebunden werden können, müssen diese zuvor über das Modul DATEILISTE hochgeladen werden.
Falls Ihre Ansicht z.B. farblich von der im Handbuch abweicht, liegt dies lediglich an verschiedenen Versionen von Typo. Die Aktionen der Symbole bleiben gleich.